Instalasi Python Menggunakan Anaconda | Belajar Python Dasar
 |
| Instalasi Python Menggunakan Anaconda | Belajar Python Dasar |
Cara lainnya adalah dengan menggunakan paket distribusi semacam Anaconda. Dengan Anaconda akan lebih mudah melakukan instalasi Python karena didalamnya sudah berisi berbagai tools untuk menjalankan Python seperti Spyder dan Jupyter Notebook. Sehingga kita tidak harus menginstalnya secara terpisah-pisah.
Anaconda (Anaconda Distribution) dibuat oleh Contium, dapat digunakan secara gratis, memiliki banyak package dan tools termasuk Python Distribution di dalamnya. Conda memiliki package management system dan environment system untuk mempermudah pengelolanya. Distribusi ini dapat beroprasi pada sistem operasi Windows, Linux, OS X dan lainnya. Tadinya anaconda dibuat untuk membuat package untuk Python, sekarang ia bisa melakukan itu untuk software lainnya.
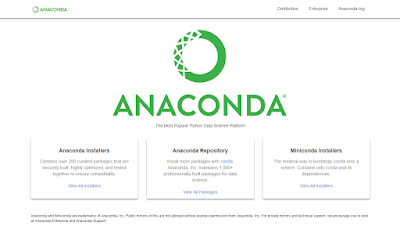 |
| Halaman web continuum |
Instalasi Anaconda bisa dilakukan dengan mengunduh installer-nya terlebih dahulu di website repo continuum (https://repo.continuum.io/archive/).
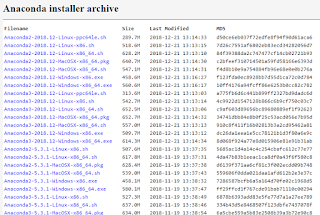 |
| halaman archive installer continuum |
Seperti yang terlihat pada gambar diatas, Anda bisa melihat versi Anaconda sesuai kebutuhan, tentunya disesuaikan dengan versi Python yang diingikan. Sebagai contoh pada tutorial python ini akan menggunakan Anaconda 3 versi 5.3.0 untuk Windows 64 bit.
Gambar dibawah menunjukan installer yang telah diunduh.
Setelah mengunduh dan mendapatkan master instalasi, berikut adalah langkah-langkah yang harus dilakukan. Setiap versi anaconda kurang lebih sama saja dalam cara instalnya.
1. Double klik installer Anaconda seperti yang ada pada gambar dibawah ini, dan akan muncul tampilan seperti ini.
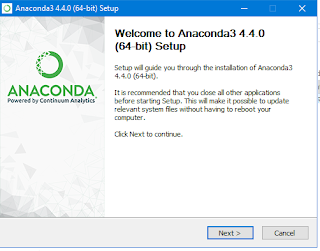 |
| mulai instalasi |
2. Klik tombol Next untuk melanjutkan proses dan selanjutnya akan tampil kotak Licence Agreement .
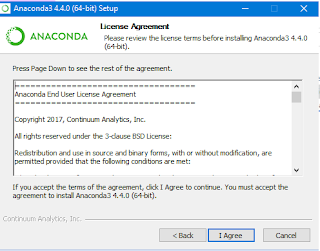 |
| lisensi |
3. Bacalah terlebih dahulu poin-poin yang ada di dalam kotak Licence Agreement , dan jika Anda setuju, tekan tombol I Agree untuk melanjutkan.
4. Kotak dialog yang tampil berikutnya seperti pada gambar di poin ke 4 adalah pemilihan tipe instalasi. Disarankan pilih Default saja atau All User (tipe instalasi untuk semua user dalam komputer).
Setelah itu tekan Next dam akan muncul tampilan untuk memilih Destination Folder atau folder lokasi instalasi sebagai berikut.
5. Anda bisa memilih lokasi instalasi dengan menekan tombol Browse. Tetapi jika tidak ada kebutuhan khusus, disarankan untuk membiarkan pilihan default saja, yaitu melakukan instalasi pada folder Program Files.
 |
| memilih directory untuk instaler |
6. Setelah memilih folder lokasi instalasi, tekan tombol Next dan akan muncul kotak dialog Advanced Installation Options sebagai berikut.
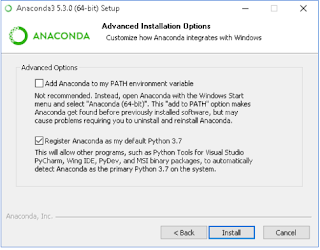 |
| advanced installation options |
7. Untuk opsi instalasi diatas, juga disarankan untuk membiarkannya default saja dengan memilih 2 opsi yang disediakan. Selanjutnya klik tombol Install.
8. Proses instalasi berjalan, tunggu sampai selesai prosesnya.
 |
| finish |
9. Jika sudah muncul tampilan seperti diatas, maka itu menunjukan bahwa proses instalasi telah selesai.
 |
| Anaconda navigator |
Selanjutnya setelah instalasi selesai, Anda bisa mencoba membuka Anaconda Navigator pada Start Menu Windows. Jika Navigator terbuka, maka instalasi telah berhasil, tetapi jika tidak perlu di cek apakah proses instalasi sudah dilakukan dengan benar.
Sekian dulu untuk Instalasi Python Menggunakan Anaconda | Belajar Python Dasar, tetap semangat dalam belajar dan sampai jumpa diartikel selanjutnya.
Jika belum faham bisa komentar dibawah :)



Belum ada Komentar untuk "Instalasi Python Menggunakan Anaconda | Belajar Python Dasar"
Posting Komentar